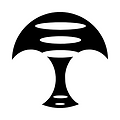Roblox APK on Chromebook: A Step-by-Step Tutorial
- Method 1: Using the Google Play Store - Method 2: Using the Chrome browser - Method 3: Using developer mode and APK file H2: Method 1: Using the Google Play Store - Step 1: Open Google Play Store - Step 2: Turn on Google Play Store - Step 3: Setup Google Play Store - Step 4: Click on the Apps Launcher and Open Playstore - Step 5: Look up Roblox in the Google Play Store - Step 6: Install Roblox H2: Method 2: Using the Chrome browser - Step 1: Open your Chromebook's browser - Step 2: Go to Roblox's site - Step 3: Sign up or log in to your Roblox account - Step 4: Choose a game and click on Play H2: Method 3: Using developer mode and APK file - Step 1: Turn on developer mode on your Chromebook - Step 2: Open your Chromebook's browser - Step 3: Go to Roblox's site - Step 4: Click on available downloads - Step 5: Download Roblox's APK - Step 6: Choose Keep and then open the file - Step 7: Install Roblox - Step 8: Click Open once installed H1: Conclusion - Summary of the main points and benefits of playing Roblox on a Chromebook - Call to action and invitation to share feedback or questions Table 2: Article with HTML formatting How to Play Roblox on a Chromebook
If you are a fan of online games, you might have heard of Roblox. Roblox is a global platform that allows users to create and play millions of games across various genres. You can also chat with other players, customize your avatar, join groups, and more. Roblox is free to play, but you can also buy Robux, the virtual currency, to access premium features and items.
chromebook roblox apk
But what if you want to play Roblox on a Chromebook? A Chromebook is a laptop that runs on Chrome OS, a web-based operating system that is fast, secure, and easy to use. Chromebooks are popular among students, educators, and professionals who need a simple and affordable device for everyday tasks. However, Chromebooks are not designed for gaming, and some users may encounter difficulties when trying to play Roblox on them.
Luckily, there are some ways to overcome these challenges and enjoy Roblox games on your Chromebook. In this article, we will show you three methods to play Roblox on a Chromebook using the Google Play Store, the Chrome browser, or the developer mode and APK file. We will also provide you with step-by-step instructions and screenshots to guide you through the process. Let's get started!
Method 1: Using the Google Play Store
The easiest way to play Roblox on a Chromebook is to use the Google Play Store. The Google Play Store is an app store that allows you to download and install Android apps on your Chromebook. However, not all Chromebooks have access to the Google Play Store. You can check if your Chromebook supports it by following these steps:
Open the Settings app on your Chromebook.
Click on Apps in the left sidebar.
If you see Google Play Store in the list of apps, then your Chromebook supports it. If not, then you will need to use another method.
If your Chromebook supports the Google Play Store, then you can follow these steps to play Roblox using it:
Step 1: Open Google Play Store
To open the Google Play Store, click on the Launcher icon in the bottom-left corner of your screen. Then, click on the Play Store icon in the Launcher menu.
Step 2: Turn on Google Play StoreStep 3: Setup Google Play Store
If this is your first time using the Google Play Store on your Chromebook, you will need to agree to the terms of service and sign in with your Google account. You can also adjust your settings, such as parental controls, notifications, and auto-updates.
Step 4: Click on the Apps Launcher and Open Playstore
Once you have set up the Google Play Store, you can access it anytime by clicking on the Launcher icon and then on the Play Store icon. You can also search for apps using the search bar or browse by categories.
Step 5: Look up Roblox in the Google Play Store
To find Roblox in the Google Play Store, type "Roblox" in the search bar and press Enter. You should see Roblox as the first result. You can also read the app's description, reviews, ratings, and screenshots.
Step 6: Install Roblox
To install Roblox on your Chromebook, click on the green Install button. You may need to grant some permissions for the app to work properly. The installation process may take a few minutes depending on your internet speed and device performance.
How to download and install roblox on chromebook
Roblox chromebook apk latest version
Roblox chromebook compatibility and issues
Roblox chromebook developer mode
Roblox chromebook google play store
Roblox chromebook jailbreak tutorial
Roblox chromebook keyboard and mouse controls
Roblox chromebook parental control settings
Roblox chromebook performance and optimization
Roblox chromebook school access and firewall
Best roblox games to play on chromebook
Can you play roblox on a chromebook without google play
Chrome os roblox apk download link
Chromebook roblox apk not working fix
Chromebook roblox apk update and patch notes
Chromebook roblox hack and cheat codes
Chromebook roblox login and account creation
Chromebook roblox online multiplayer and chat
Chromebook roblox review and rating
How to create roblox games on chromebook
How to get free robux on chromebook roblox
How to play roblox on a school chromebook without google play store
How to run exe files on chromebook for roblox
How to uninstall roblox from chromebook
Is roblox safe and secure for chromebook users
Roblox alternatives for chromebook users
Roblox app for chrome web store
Roblox browser extension for chrome
Roblox chrome app vs apk comparison
Roblox chrome os system requirements and specifications
Roblox chrome support and help center
Roblox community and forums for chrome users
Roblox features and benefits for chrome users
Roblox for android vs roblox for chrome os difference
Roblox for chrome os download size and installation time
Roblox for education and learning on chrome os devices
Roblox gift cards and codes for chrome users
Roblox premium membership and subscription for chrome users
Roblox studio for chrome os availability and release date
Method 2: Using the Chrome browser
If your Chromebook does not support the Google Play Store, or if you prefer to use the web version of Roblox, you can use the Chrome browser to play Roblox on your Chromebook. The Chrome browser is the default browser on Chrome OS and it allows you to access websites and web apps. However, not all Roblox games are compatible with the web version and some features may not work as expected. To play Roblox using the Chrome browser, follow these steps:
Step 1: Open your Chromebook's browser
To open your Chromebook's browser, click on the Launcher icon and then on the Chrome icon. You can also use the keyboard shortcut Ctrl+T to open a new tab.
Step 2: Go to Roblox's site
To go to Roblox's site, type "roblox.com" in the address bar and press Enter. You should see Roblox's homepage with various games and categories.
Step 3: Sign up or log in to your Roblox account
To play Roblox games, you will need to sign up or log in to your Roblox account. If you already have an account, click on the Log In button in the top-right corner and enter your username and password. If you don't have an account, click on the Sign Up button and fill out the registration form.
Step 4: Choose a game and click on Play
To choose a game, you can browse by categories, such as Popular, Featured, Top Earning, or Top Rated. You can also use the search bar to find a specific game or genre. Once you find a game that interests you, click on it to see more details, such as the description, ratings, comments, and creator. To play the game, click on the green Play button. You may need to install the Roblox Player plugin if you haven't done so before.
Method 3: Using developer mode and APK file
If neither of the previous methods work for you, or if you want to try a different way to play Roblox on your Chromebook, you can use developer mode and APK file. Developer mode is a special mode that allows you to access more features and settings on your Chromebook. APK file is the file format used for installing Android apps. However, this method is not recommended for beginners or casual users, as it involves some risks and complications. You may lose some data, void your warranty, or damage your device if you are not careful. To play Roblox using developer mode and APK file, follow these steps:
Step 1: Turn on developer mode on your Chromebook
To turn on developer mode on your Chromebook, you will need to perform a hard reset and enter recovery mode. This will erase all your data and settings, so make sure you back up anything important before proceeding. Here are the steps to turn on developer mode:
Turn off your Chromebook.
Press and hold the Esc and Refresh keys together, then press the Power button.
Release the Power button when you see a screen that says "Chrome OS is missing or damaged".
Press Ctrl+D to enter developer mode.
Press Enter to confirm.
Wait for the process to complete. It may take up to 15 minutes.
When you see a screen that says "OS verification is OFF", press Ctrl+D again to boot into developer mode.
Step 2: Open your Chromebook's browser
To open your Chromebook's browser, click on the Launcher icon and then on the Chrome icon. You can also use the keyboard shortcut Ctrl+T to open a new tab.
Step 3: Go to Roblox's site
To go to Roblox's site, type "roblox.com" in the address bar and press Enter. You should see Roblox's homepage with various games and categories.
Step 4: Click on available downloads
To download Roblox's APK file, you will need to click on the three-dot menu in the top-right corner of the screen and select Available Downloads. You should see a list of different platforms and devices that support Roblox. Choose Android and then click on Download.
Step 5: Download Roblox's APK
To download Roblox's APK file, you will need to confirm the download by clicking on OK. You should see a notification that shows the progress of the download. Wait until the download is complete.
Step 6: Choose Keep and then open the file
Once the download is complete, you will see a warning message that says "This type of file can harm your device". This is because APK files are not verified by Google and may contain malware or viruses. However, if you trust the source of the file, you can choose Keep and then open the file.
Step 7: Install Roblox
To install Roblox on your Chromebook, you will need to grant some permissions for the app to work properly. You can review the permissions and then click on Install. The installation process may take a few minutes depending on your internet speed and device performance.
Step 8: Click Open once installed
Once Roblox is installed on your Chromebook, you can click on Open to launch the app. You should see Roblox's logo and a loading screen. You can also access Roblox from your Launcher menu or your app drawer.
Conclusion
In this article, we have shown you three methods to play Roblox on a Chromebook using the Google Play Store, the Chrome browser, or the developer mode and APK file. Each method has its own advantages and disadvantages, so you can choose the one that suits your needs and preferences. Playing Roblox on a Chromebook can be a fun and rewarding experience, as you can enjoy millions of games across various genres, chat with other players, customize your avatar, join groups, and more. However, you should also be aware of the potential risks and limitations of playing Roblox on a Chromebook, such as compatibility issues, performance problems, security threats, or data loss. Therefore, we recommend that you always backup your data, update your software, scan your device for malware, and follow the instructions carefully.
We hope that this article has helped you learn how to play Roblox on a Chromebook. If you have any questions or feedback, please feel free to leave a comment below. We would love to hear from you!
FAQs
Q: Can I play Roblox on any Chromebook?
A: Not all Chromebooks support playing Roblox. Some older models or low-end devices may not have the hardware or software requirements to run Roblox smoothly. You can check the compatibility of your Chromebook by following the steps in Method 1 or Method 3.
Q: How can I update Roblox on my Chromebook?
A: If you installed Roblox using the Google Play Store, you can update it by opening the Play Store app and clicking on My Apps & Games. You should see a list of apps that have updates available. Click on Update next to Roblox to download and install the latest version. If you installed Roblox using the developer mode and APK file, you will need to download and install the new APK file from Roblox's site.
Q: How can I uninstall Roblox from my Chromebook?
A: If you installed Roblox using the Google Play Store, you can uninstall it by opening the Play Store app and clicking on My Apps & Games. You should see a list of apps that you have installed. Click on Uninstall next to Roblox to remove it from your device. If you installed Roblox using the developer mode and APK file, you can uninstall it by opening the Files app and navigating to the Downloads folder. You should see the Roblox APK file that you downloaded. Right-click on it and select Delete.
Q: How can I improve the performance of Roblox on my Chromebook?
A: There are some tips and tricks that you can try to improve the performance of Roblox on your Chromebook, such as:
Closing other tabs or apps that are not in use.
Adjusting the graphics settings in Roblox to low or medium.
Using a wired or stable Wi-Fi connection.
Clearing your browser cache and cookies.
Restarting your device regularly.
Q: How can I play Roblox with a keyboard and mouse on my Chromebook?
A: Most Chromebooks have a built-in keyboard and touchpad that you can use to play Roblox games. However, some games may require a mouse for better control and accuracy. You can connect a mouse to your Chromebook via USB or Bluetooth. To use a mouse, you will need to enable mouse mode in Roblox's settings. To do this, click on the Menu icon in the top-left corner of the screen and select Settings. Then, click on Mouse Mode and toggle it on.